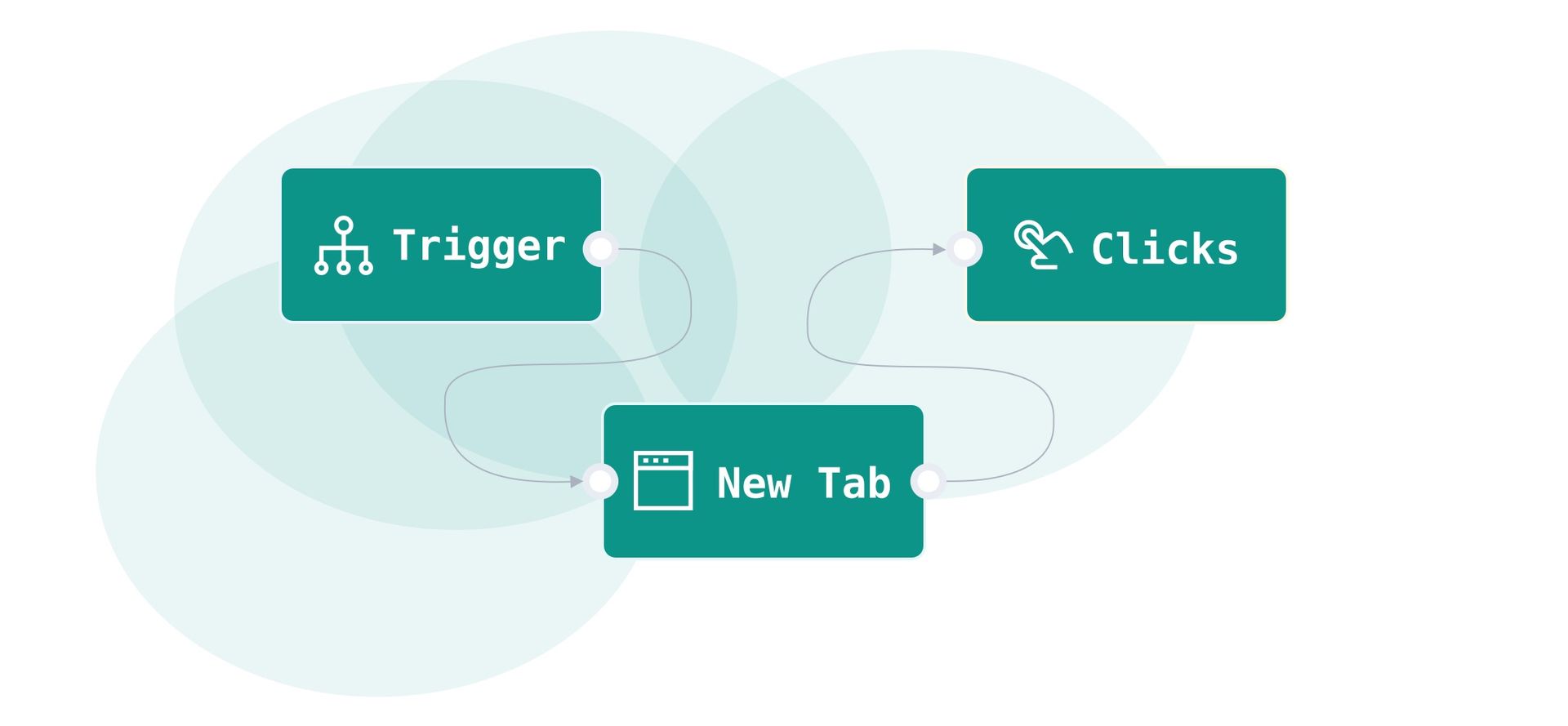
How to create an automated workflow process in GoLess
You probably use multiple tools in your daily workflow. However, entering and retrieving data to and from these tools can take time and effort.
94% of SMBs perform repetitive and time-consuming tasks, killing productivity. Workflow automation is the process of using software to automate such tasks. It allows you to concentrate more on strategic work and be more efficient.
GoLess is one of the best workflow automation tools enabling you to do so without coding experience.
This post will teach you how to design an automated workflow process in GoLess.
You’ll also learn:
- How to select the best workflow automation tool for your needs.
- How to build a workflow in GoLess.
- Using Workflow Tables for Storage.
- Using GoLess to automate interactions with forms.
- How to integrate AI with your workflows using GoLess PRO
- Get ChatGPT with GoLess Subscription
- Conclusion
- FAQs about workflow automations
Selecting the best workflow automation tool
A well-chosen tool serves as your team’s extension. It streamlines operations, reduces errors, and allows real-time tracking of tasks, enhancing time management and resource allocation.
On the contrary, an ill-suited automation tool can add to the complexities instead of simplifying them.
If the tool is unintuitive, overly complicated, or doesn't align with your business needs, it can introduce bottlenecks and confusion, leading to productivity loss.
The following elements should be taken into account while selecting a suitable workflow automation tool that is right for you:
- Features: Look for a tool offering robust features that address your specific needs, such as task assignment, deadline tracking, real-time notifications, and integrations with other essential software.
- Ease of Use: Ensure the tool has a user-friendly interface, simplifying the process of building, adjusting, and managing workflows. A steep learning curve can negate productivity gains.
- Cost: Consider the direct financial cost and the time investment required to implement, learn, and maintain the tool. A high-value tool should offer cost-effectiveness without demanding excessive time commitment.
What is GoLess?
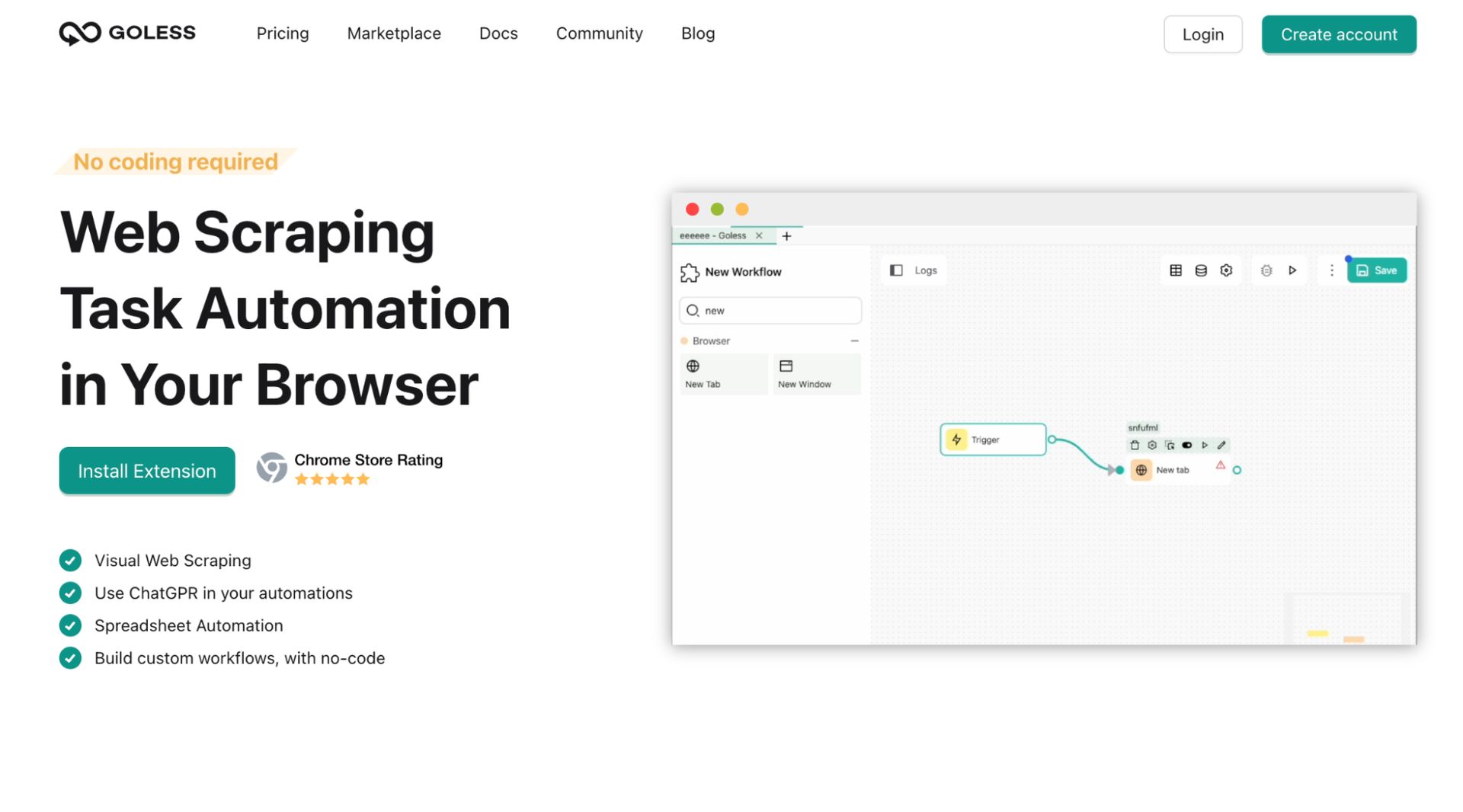
GoLess is a comprehensive automation tool designed to streamline and optimize various data-related tasks.
It reduces repetitive actions and enables efficient data extraction or entry tasks.
GoLess automates form filling, database updating, spreadsheet management, etc.
Beyond data management, it can also help with website testing. GoLess also offers automation capabilities for social media interactions, including automated likes, comments, and messaging, saving considerable time and effort.
Why GoLess?
GoLess is a good choice due to its no-code approach, versatile functionality, and unique community marketplace. It allows users to effortlessly automate and customize workflows, catering to diverse needs from data collection to website testing and social media management.
The addition of a marketplace promotes the exchange of successful workflows, making GoLess a comprehensive and accessible tool for various users.
Creating a Workflow with GoLess step-by-step guide
Before creating your automated workflow with GoLess, follow these steps to set up the platform:
- Install the extension by downloading it from the Chrome Web Store

- Go to the GoLess website and sign up for a free account.
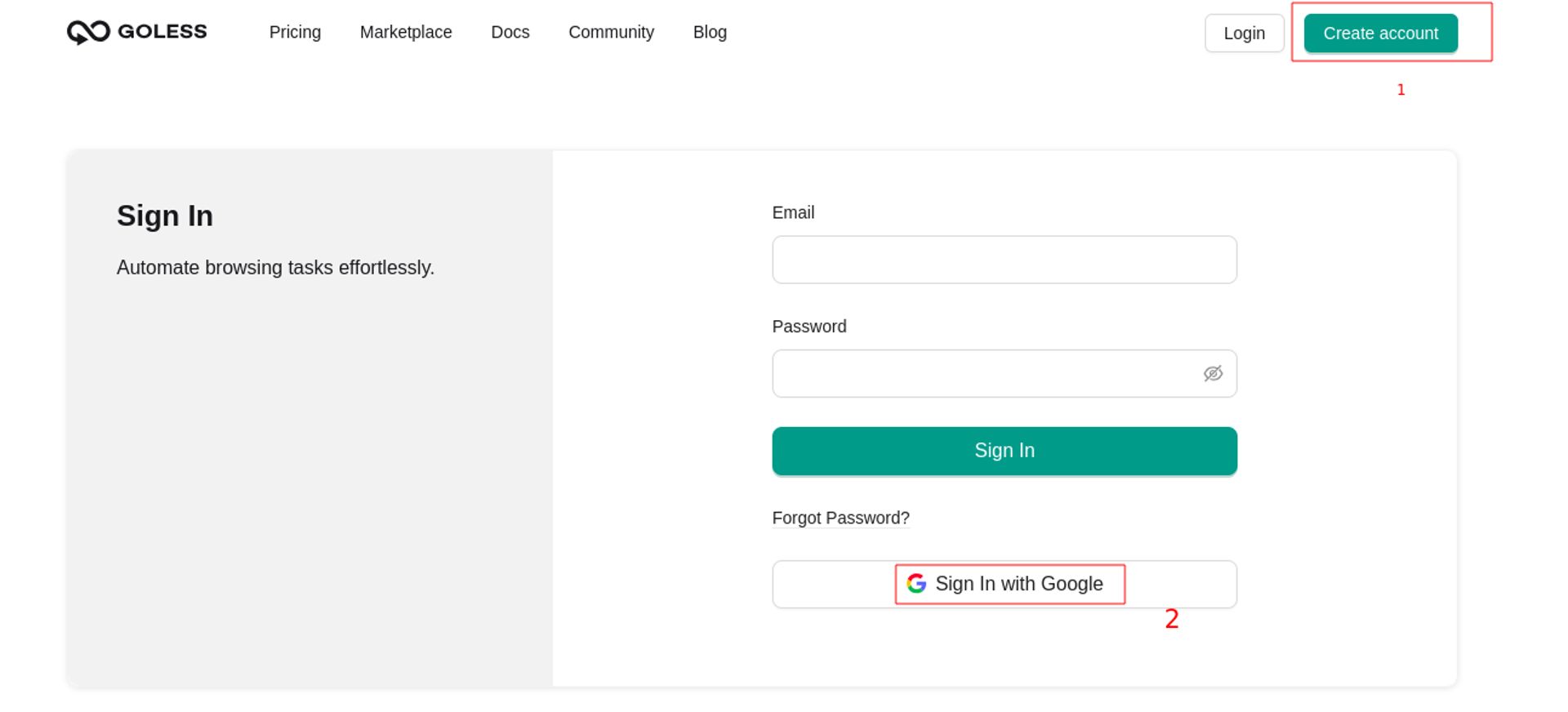
- You will be directed to the GoLess dashboard after registering.
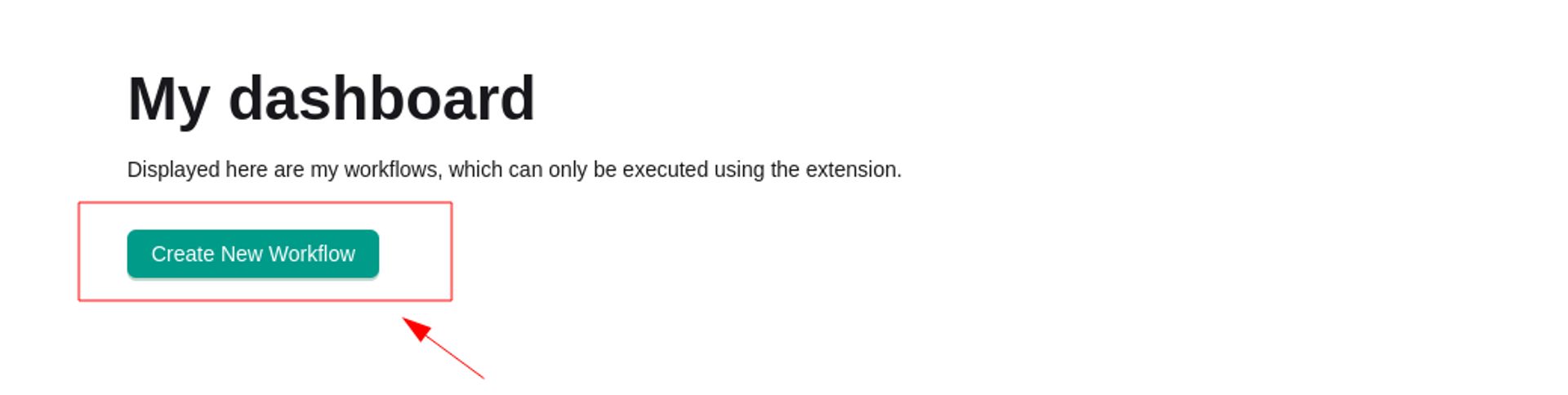
- To begin developing workflows, access the extension from your browser title bar.

We’ll use a real-world example to help you create a workflow in GoLess.
The workflow will go to https://demo.goless.com, extract the text from each element on the page, and add them to a storage table.
Utilizing a page counter, the workflow systematically gathers information from all pages on demo.goless.com by looping until no pages remain. The process concludes by closing the tab and exporting the collected data into a file, ensuring a concise record of the extracted information.
- To get started, access the extension, open the monitoring panel, and click 'New Workflow.'
You’ll create a workflow manually in this article, but, GoLess also has a ‘recordings’ feature that records your browser activities and builds a workflow automatically.
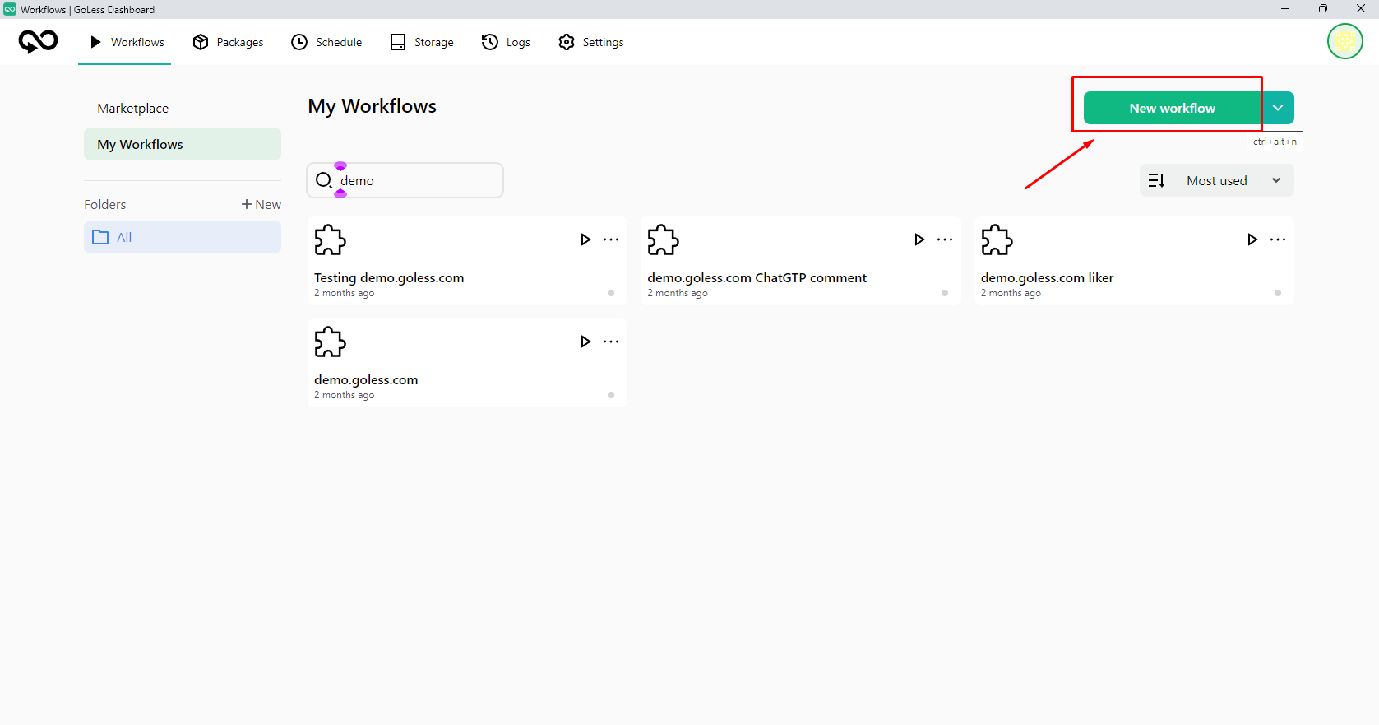
- Your workflow will start with a trigger. With this block, you can configure how you want the workflow to start.

You can start a workflow in several ways. You can start it manually by pressing the ▶️ button. Or, you may choose a set time for doing so.
For example, you may set the workflow to run daily at 10:00 AM. You can also start it on a specific day or date.
- For more robust and complex workflows, you can select another trigger or add multiple triggers for your automation. These can also be intervals, schedules, context menus, or keyboard shortcuts.
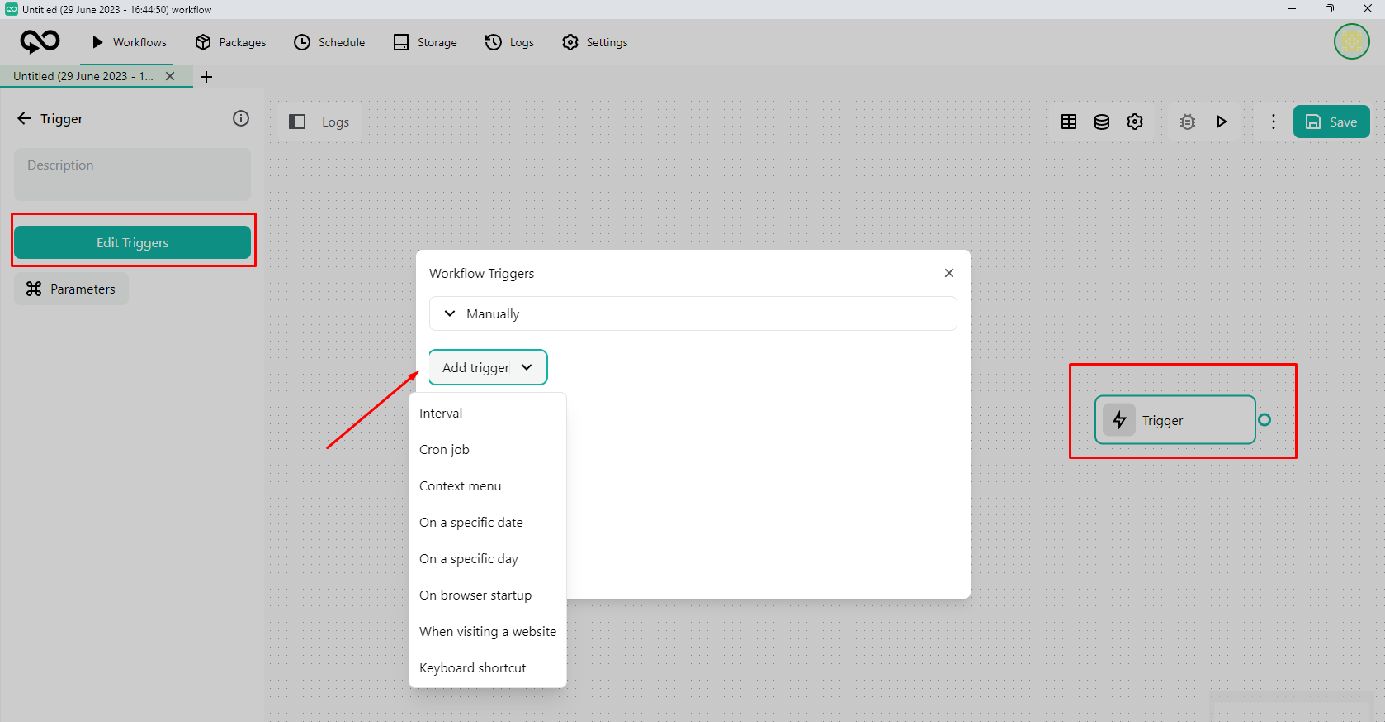
- Next, add the 'New Tab' block. When you start the automation, a new tab will open with your specified address. In this case, it’s https://demo.goless.com/
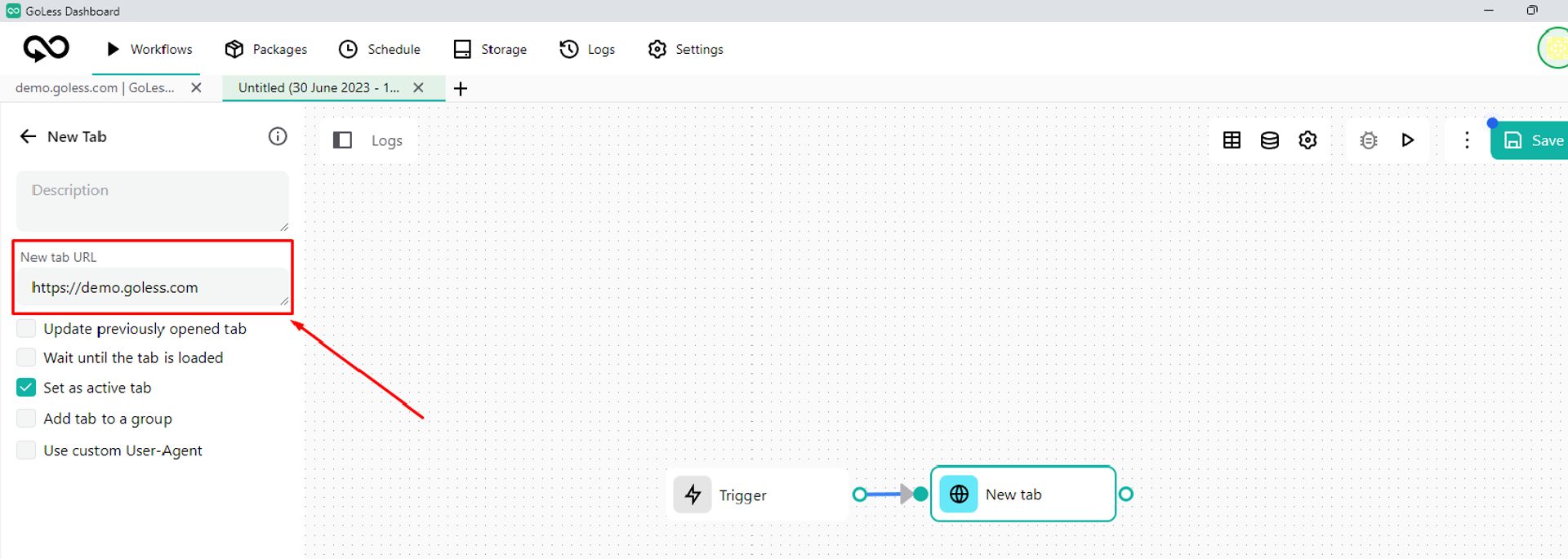
- Initialize the counter variable with a zero value in the Insert data block. By implementing loops and counters, it aims to gather information from multiple pages on the site.
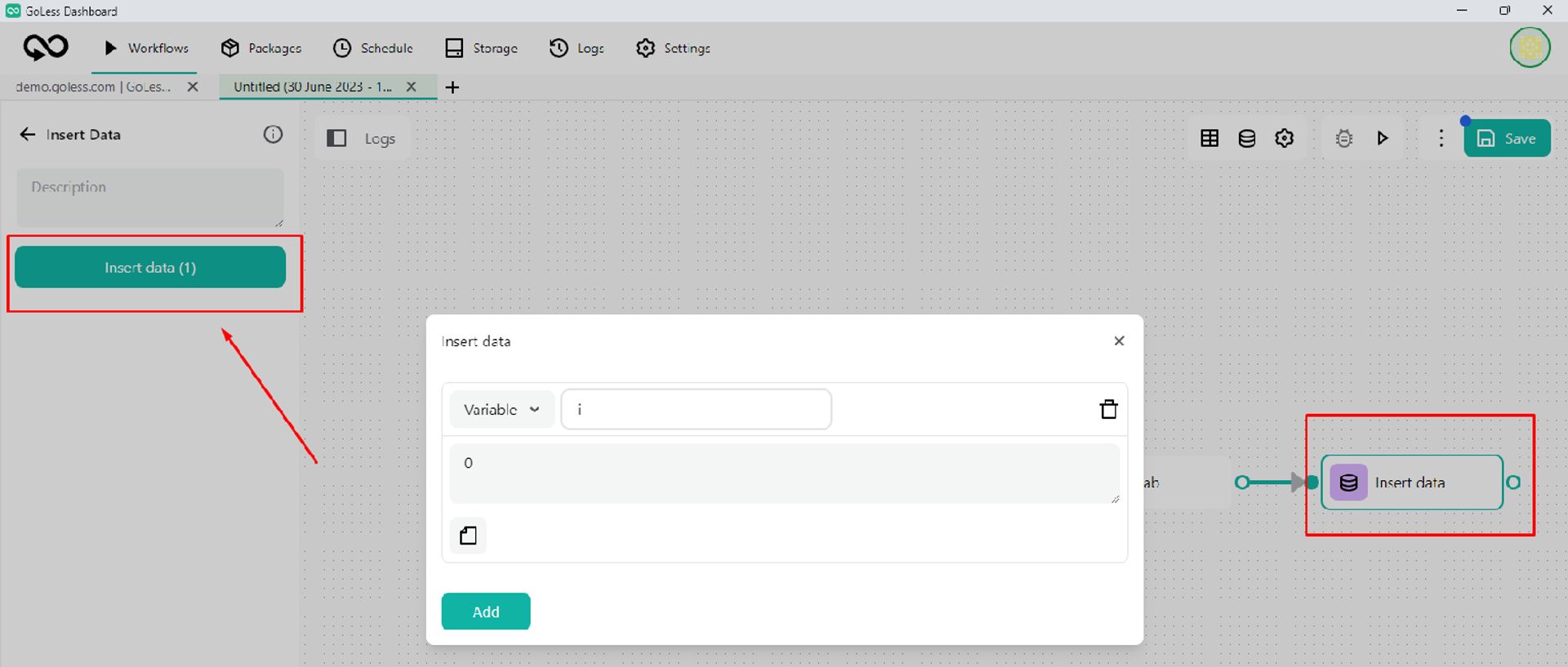
- Next, you add the 'Loop elements' block. This block will iterate over the elements on the page as a list. We need to find a selector that describes at once the group of elements in the list, from which you will get information in the loop.
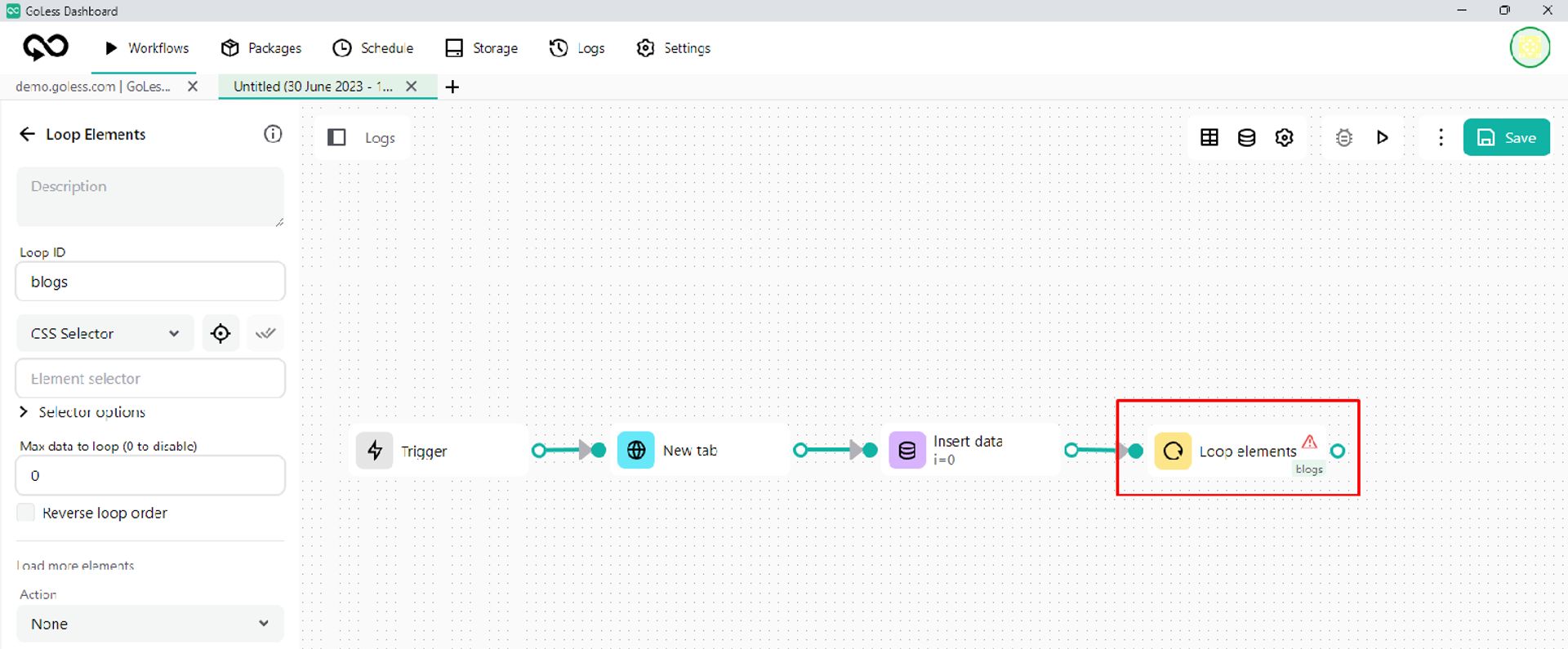
- To select this selector, go to the demo.goless.com site and enable the item selector in the extension.
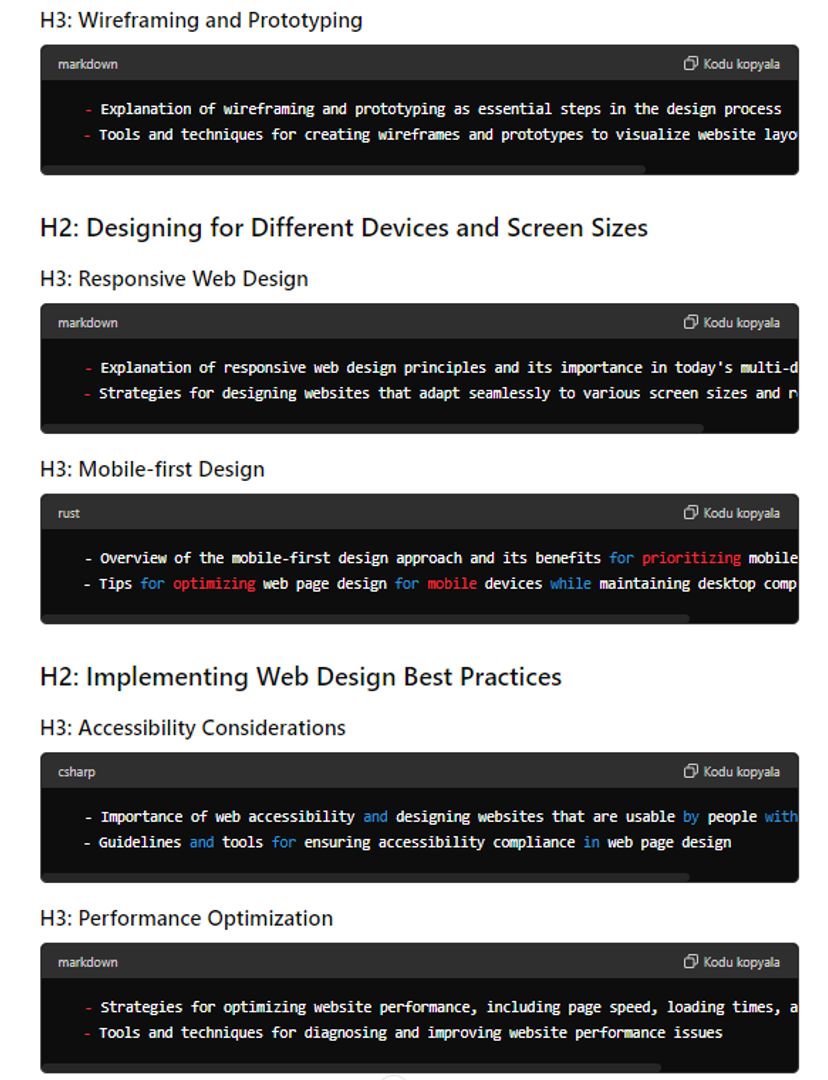
- Click the list button and select items on the page for the loop and copy the selector to the clipboard.
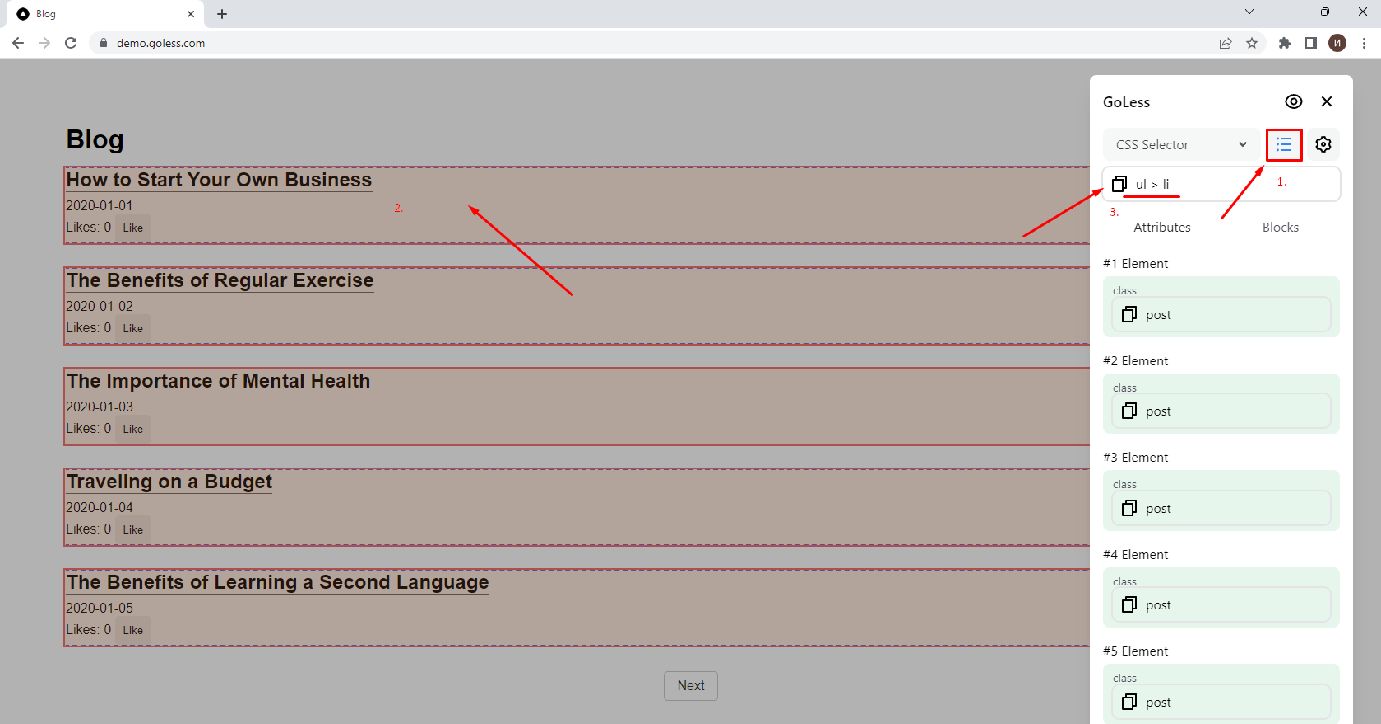
- Insert the resulting selector into the 'Loop elements' block. In the attribute Loop ID of the block, put the value blogs.
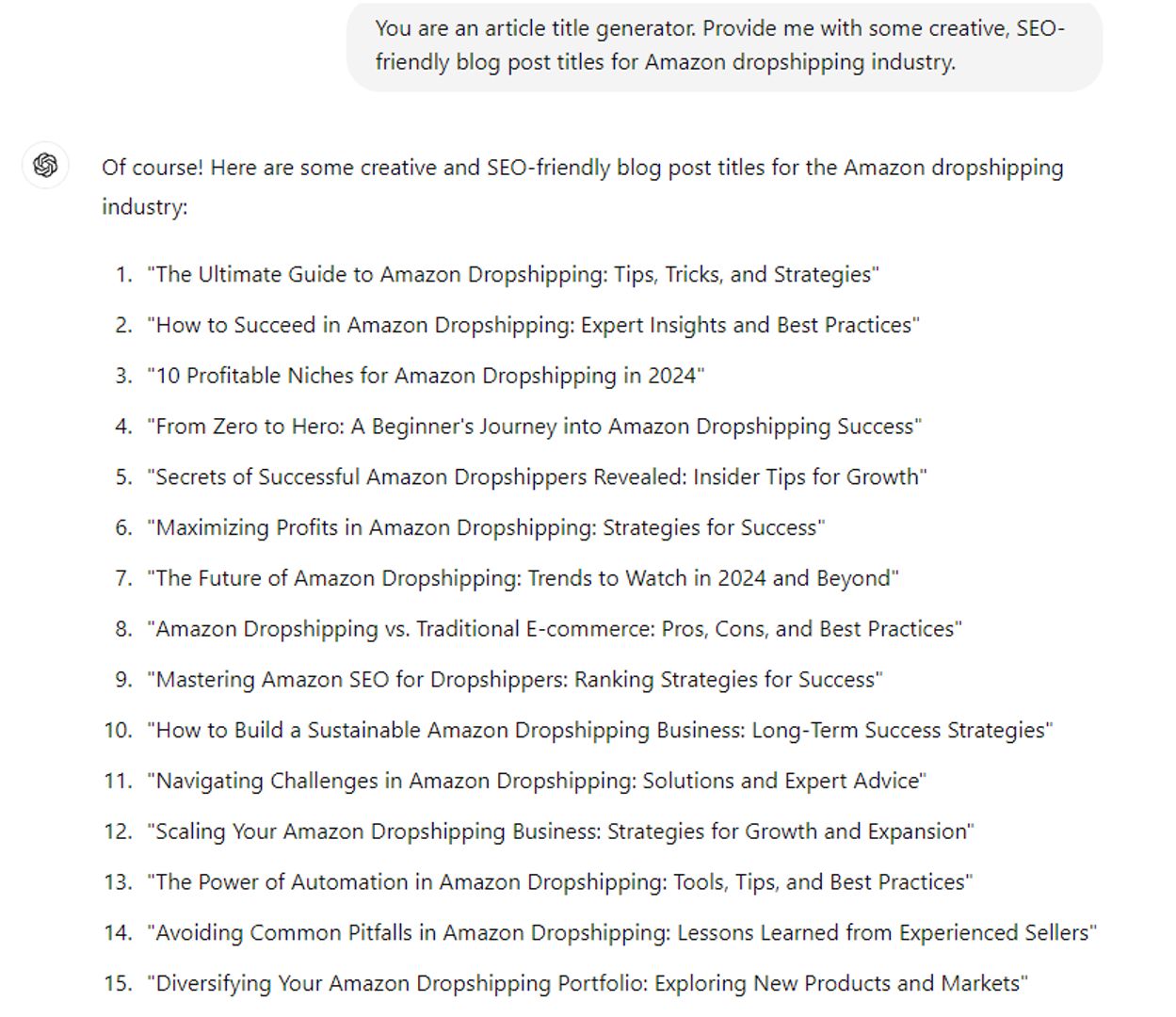
- Add a new 'Blocks group' block and place two 'Get text' blocks and one 'Attribute value' block.
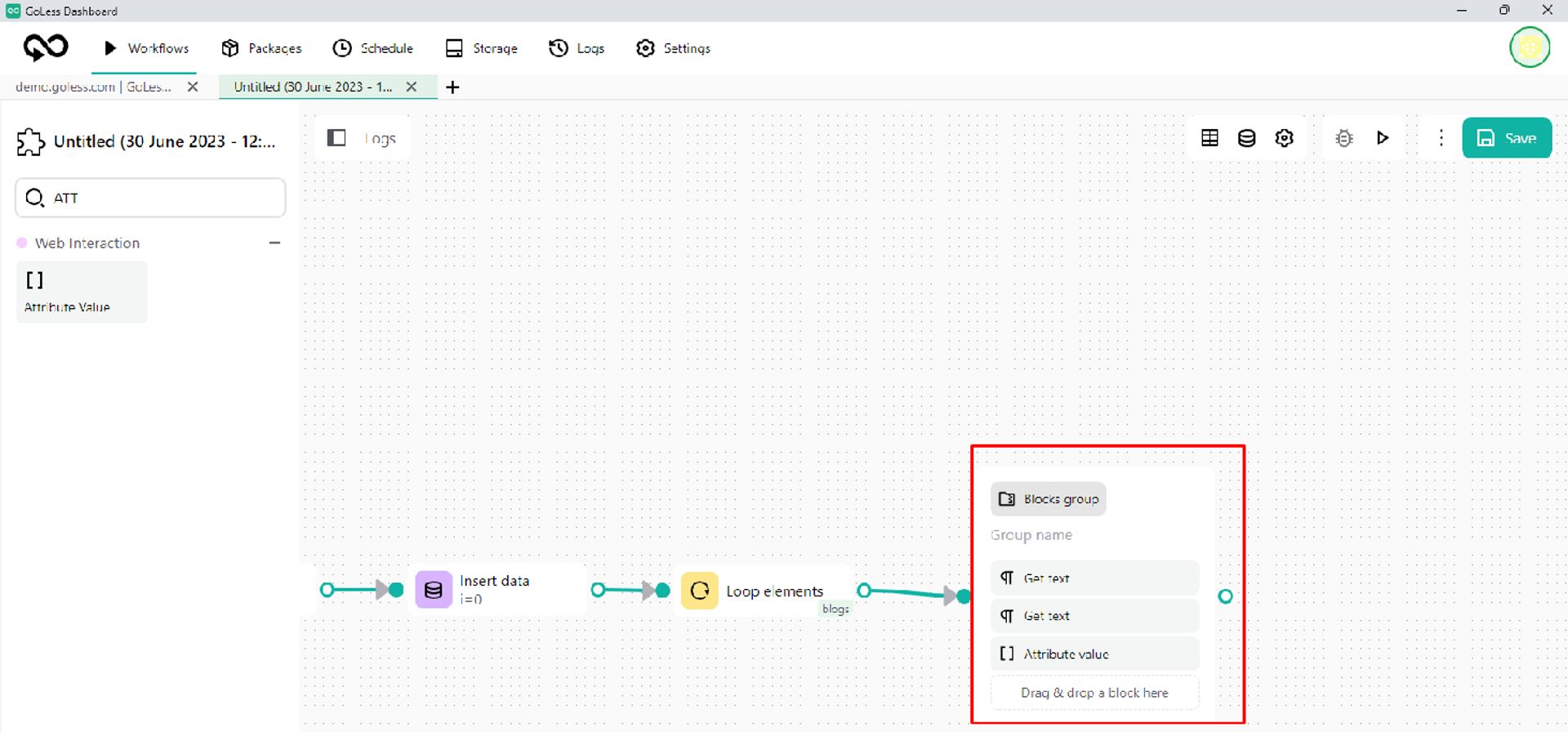
- For each block, you must fill in the element's selector from which you will get the information. To do this, click on the page element, the selector which you want to get.
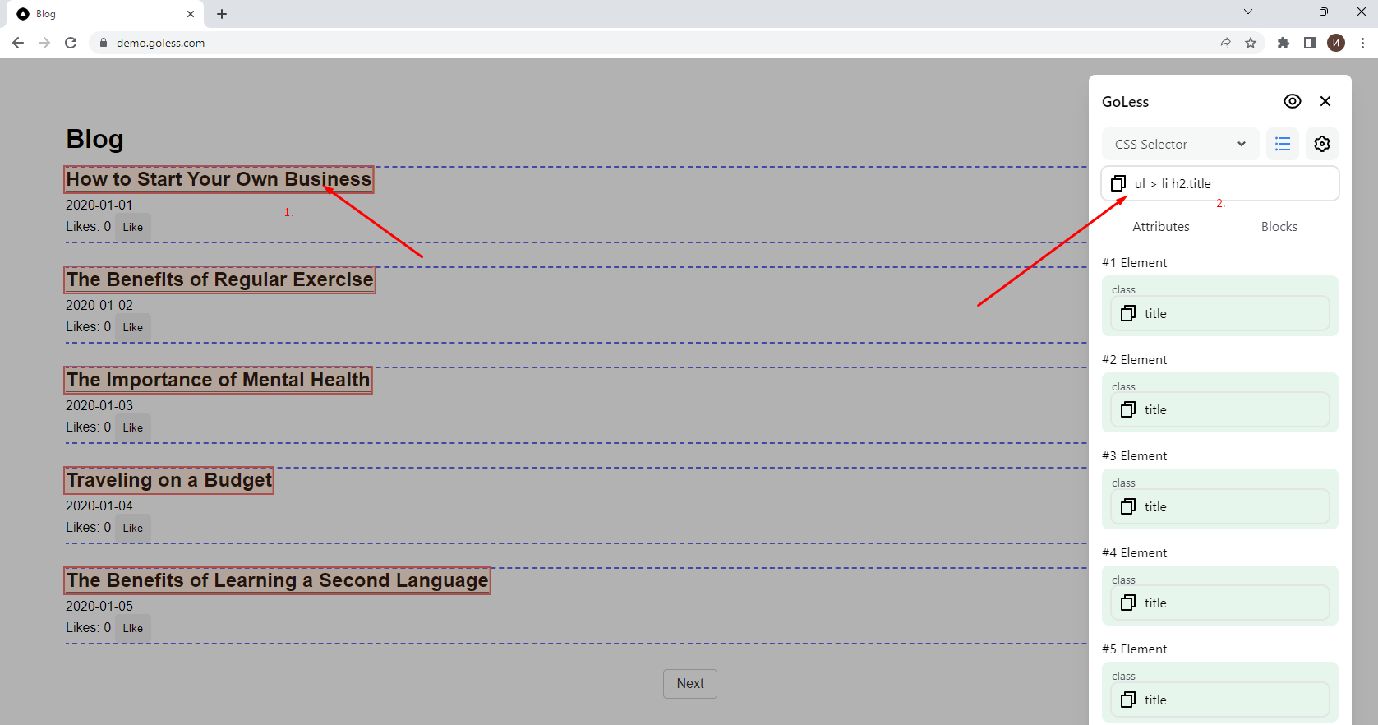
We can replace the part of the selector that matches the selector in the 'Loop elements' block with the {{ loopData@blogs }} variable, where blogs are the Loop ID attribute of the 'Loop elements' block.
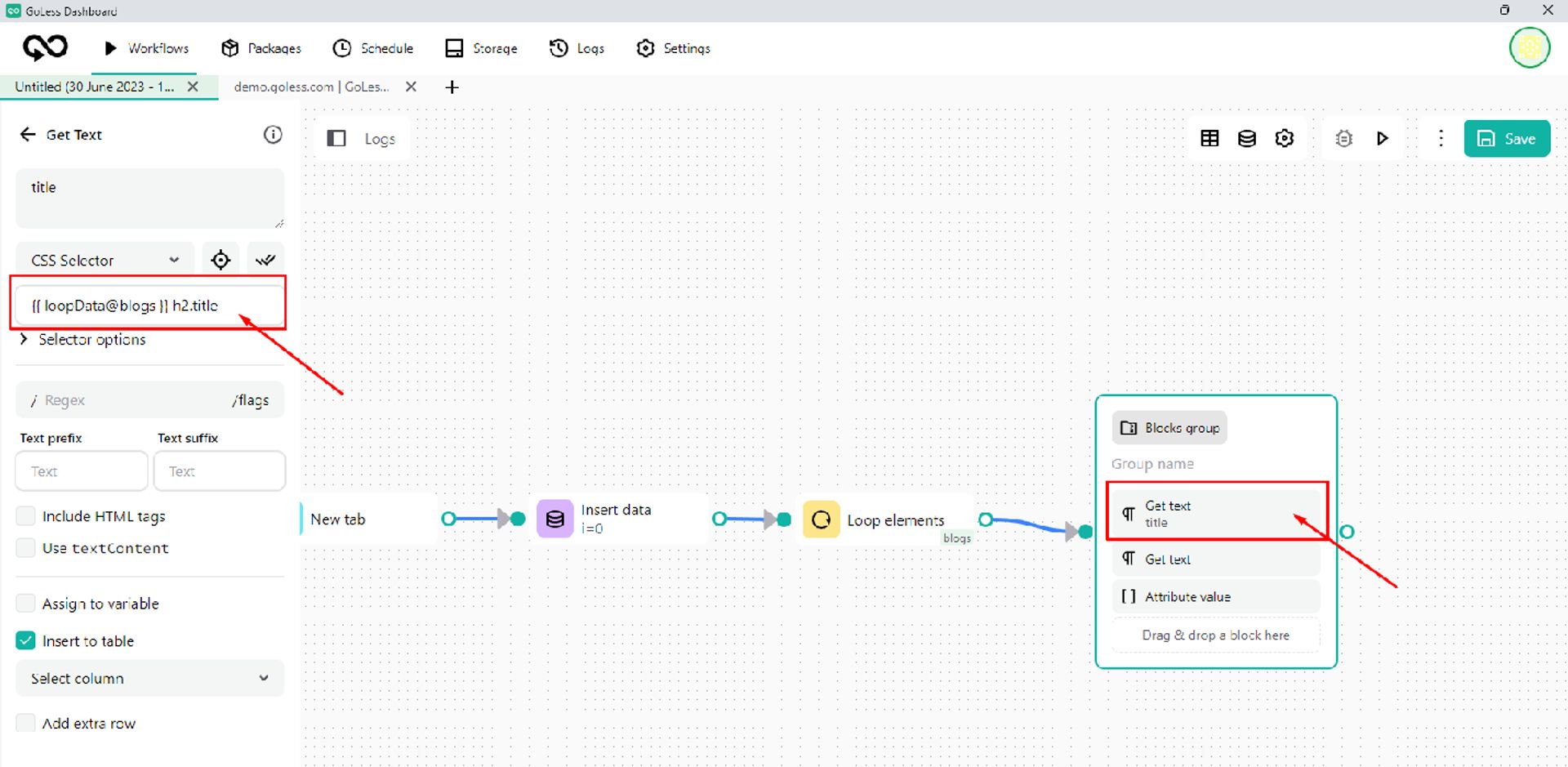
- We'll use the developer tool to get the URL information of each element—press F12 in Google Chrome. Look for the 'ul > li' selector in the elements tab. Press ctrl+F and enter the value of the selector to search.
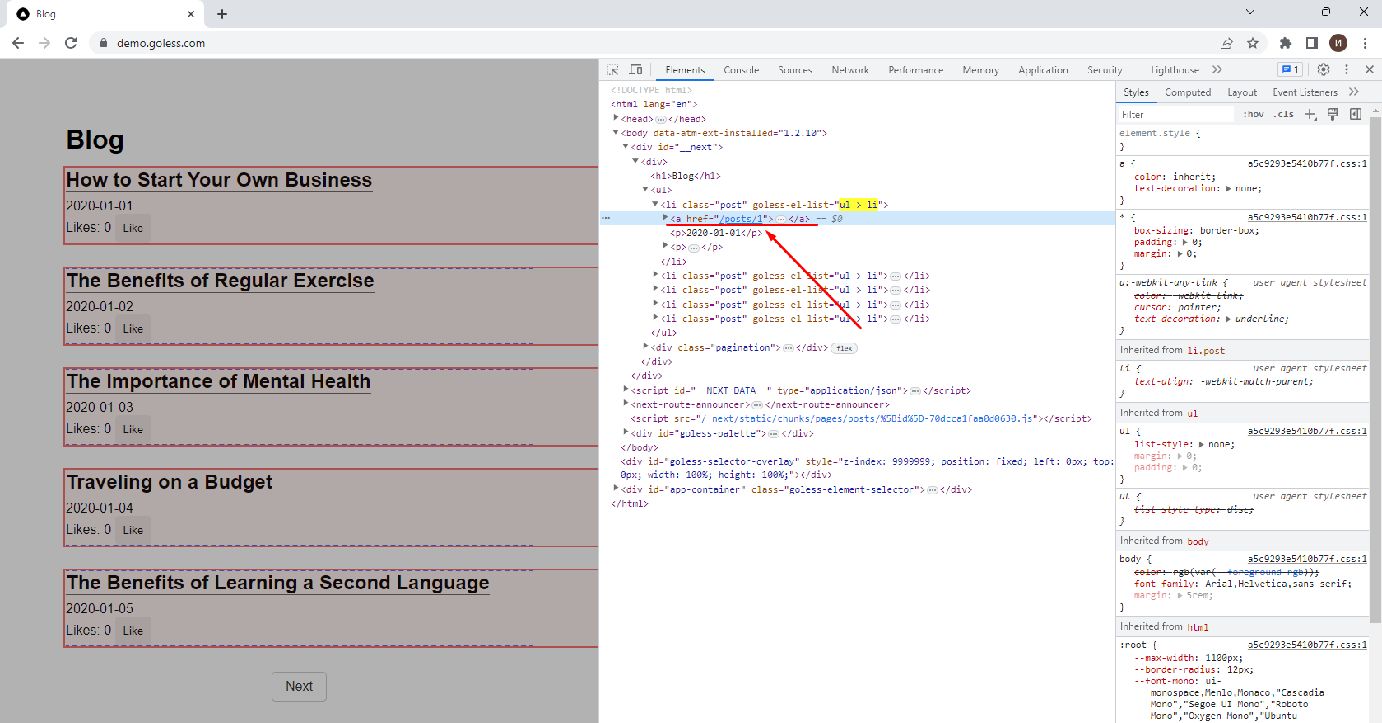
The post class has an element 'a' that contains an href attribute. It is the value of this attribute that you need to retrieve. Fill the 'Attribute Value' block with the value.
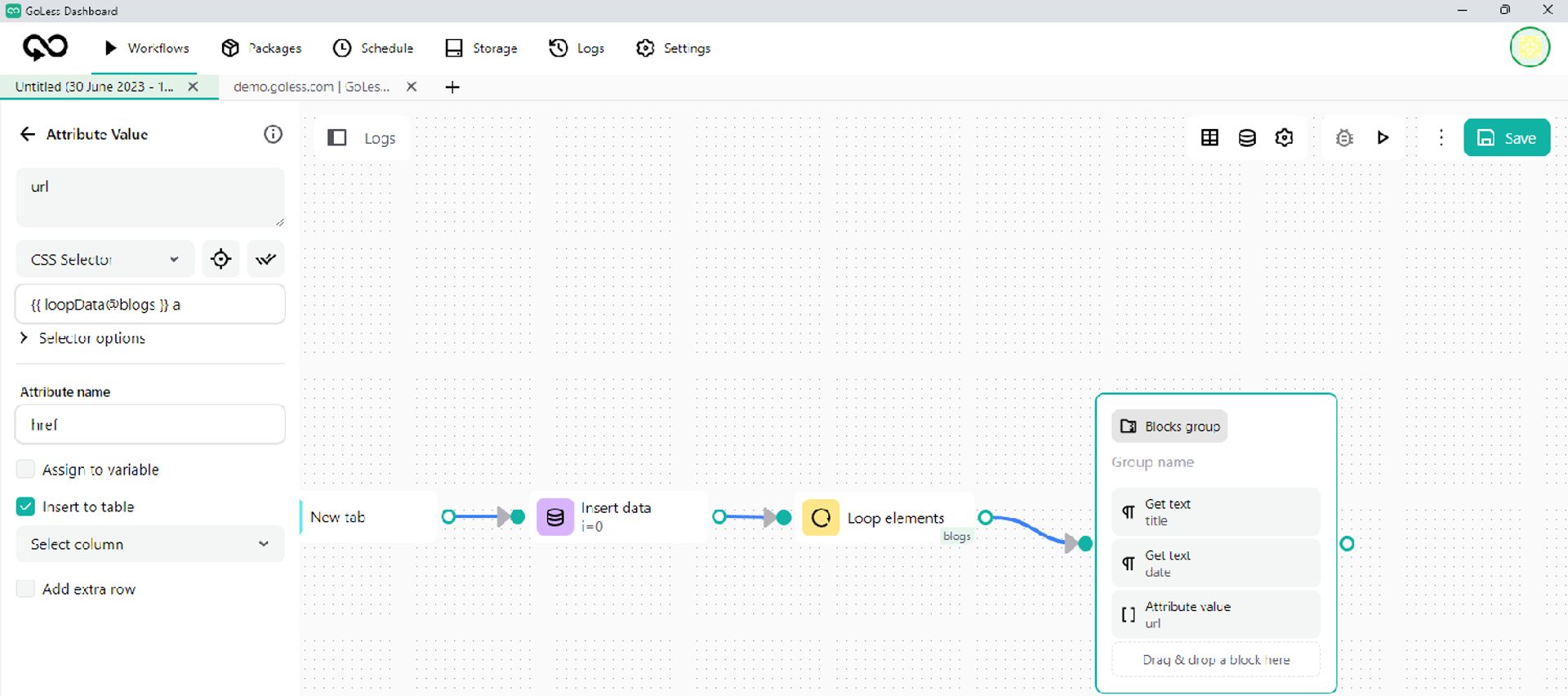
- Add columns to the internal table to write values.
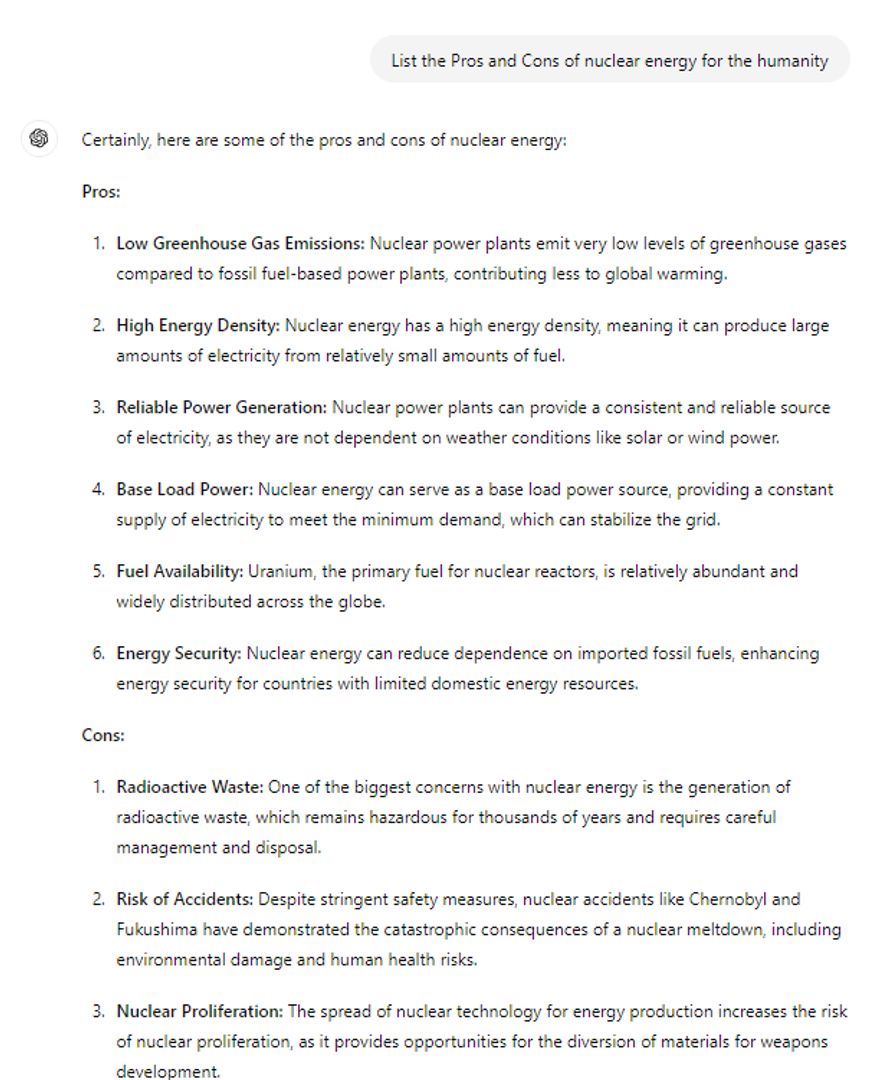
- In each block, set the column name

- With the 'Loop Breakpoint' block, you end the loop.
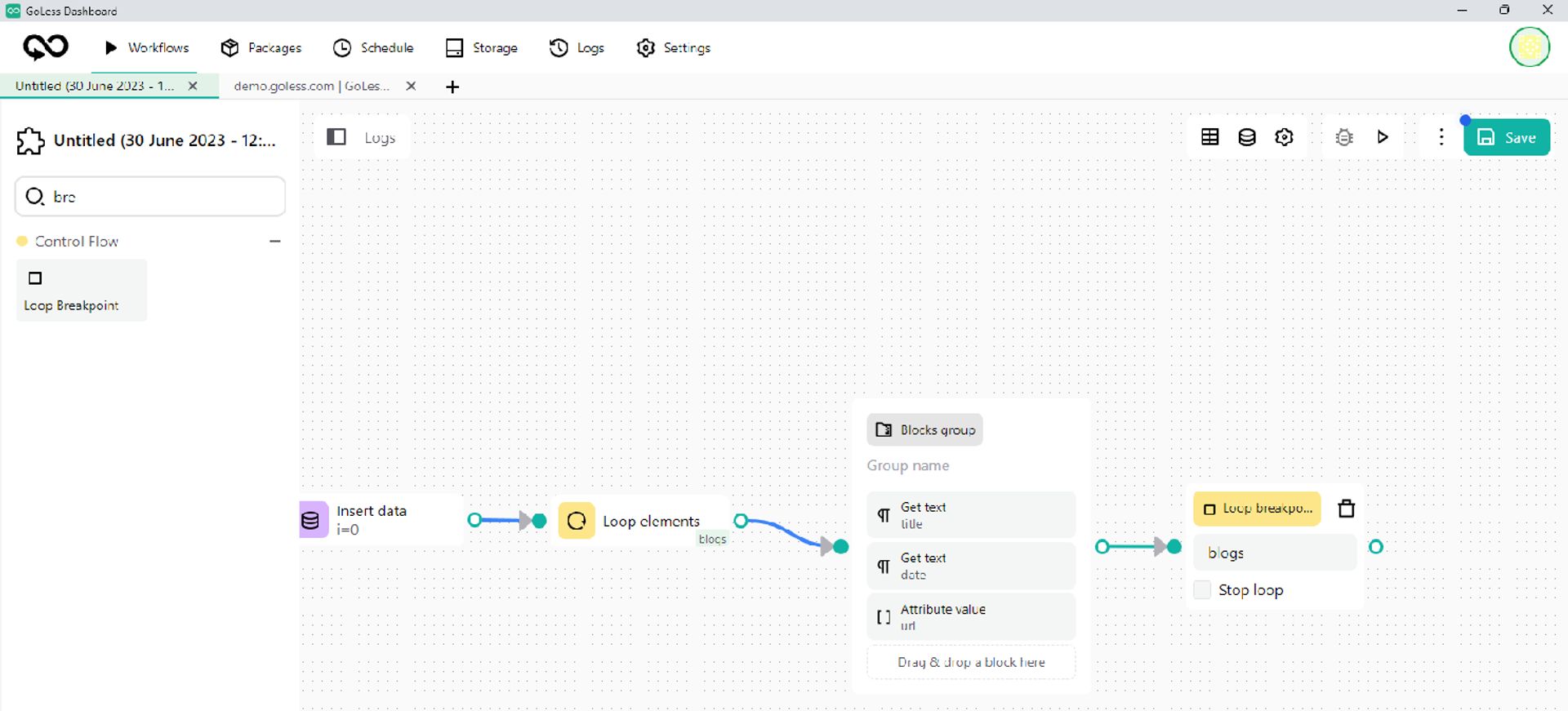
- The demo.goless.com site consists of several pages, and to get information from all pages, you need to activate the page counter and the 'Next' button click event to go to the next page. Let's first place a condition on the counter that stops the page-turning cycle. To do this, you'll use the 'Condition' block.
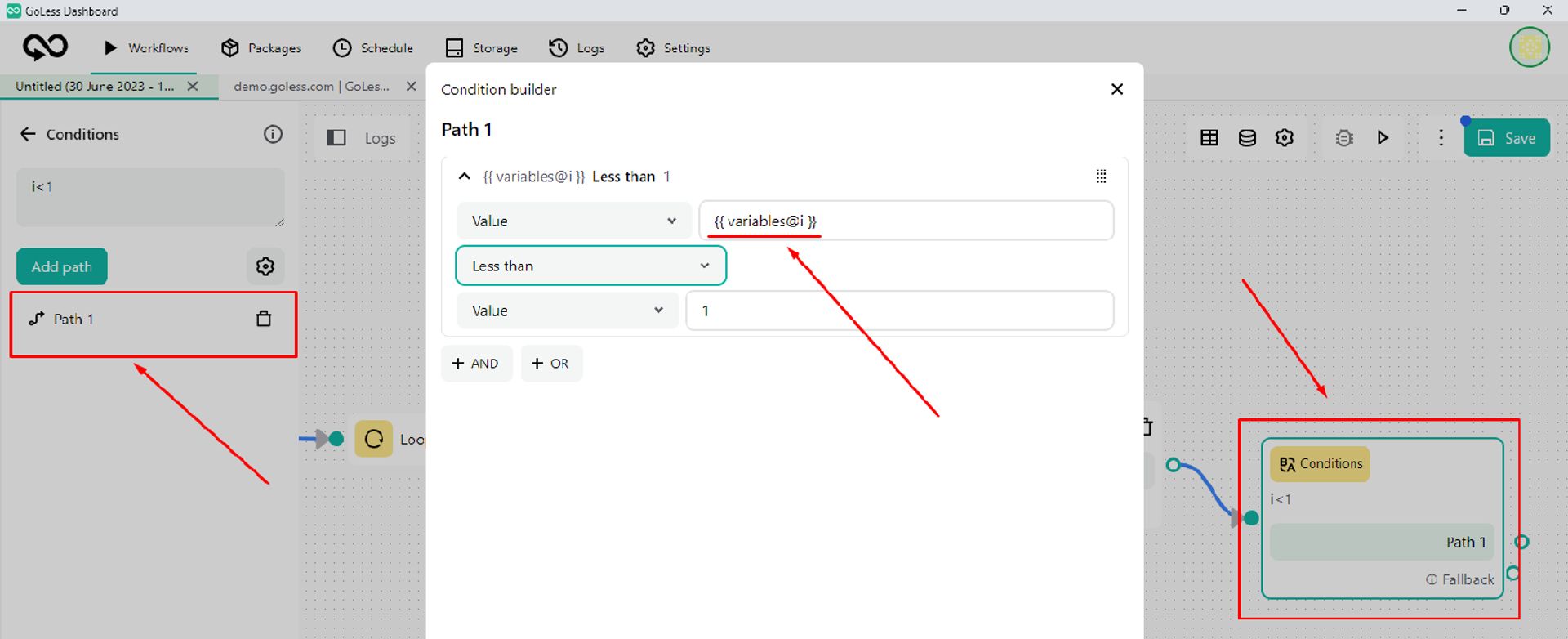
- If the pages are not over, increase the counter value with the 'Increase Variable' block and click the button with the 'Click Element' block. Then close the loop from the 'Click Element' block with the arrow to the 'Loop Elements' block.
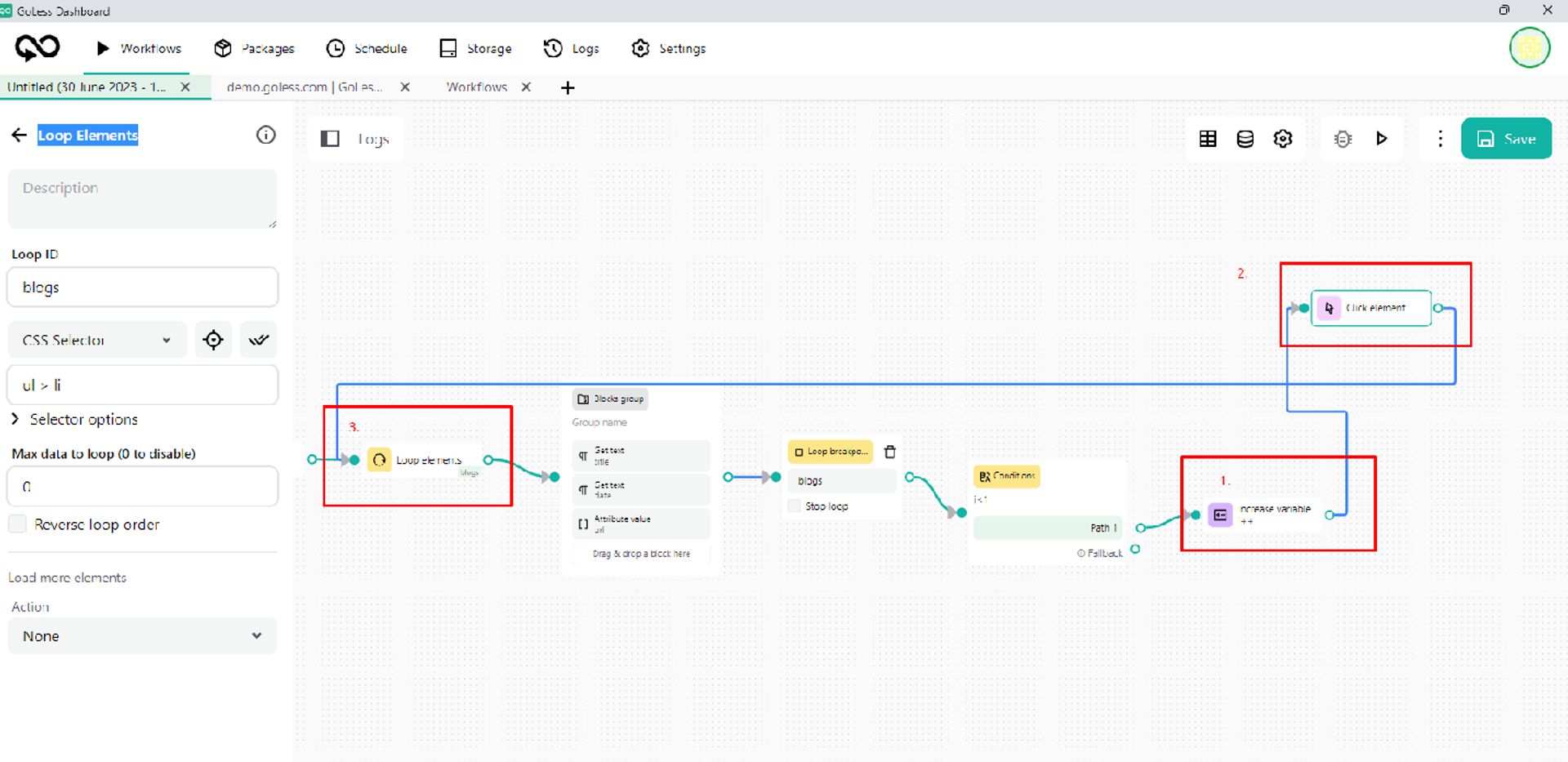
- If the pages have run out, the condition of the 'Condition' block is not fulfilled, and the program ends by closing the tab and outputting the information to a file using the 'Export Data' block from the internal table.
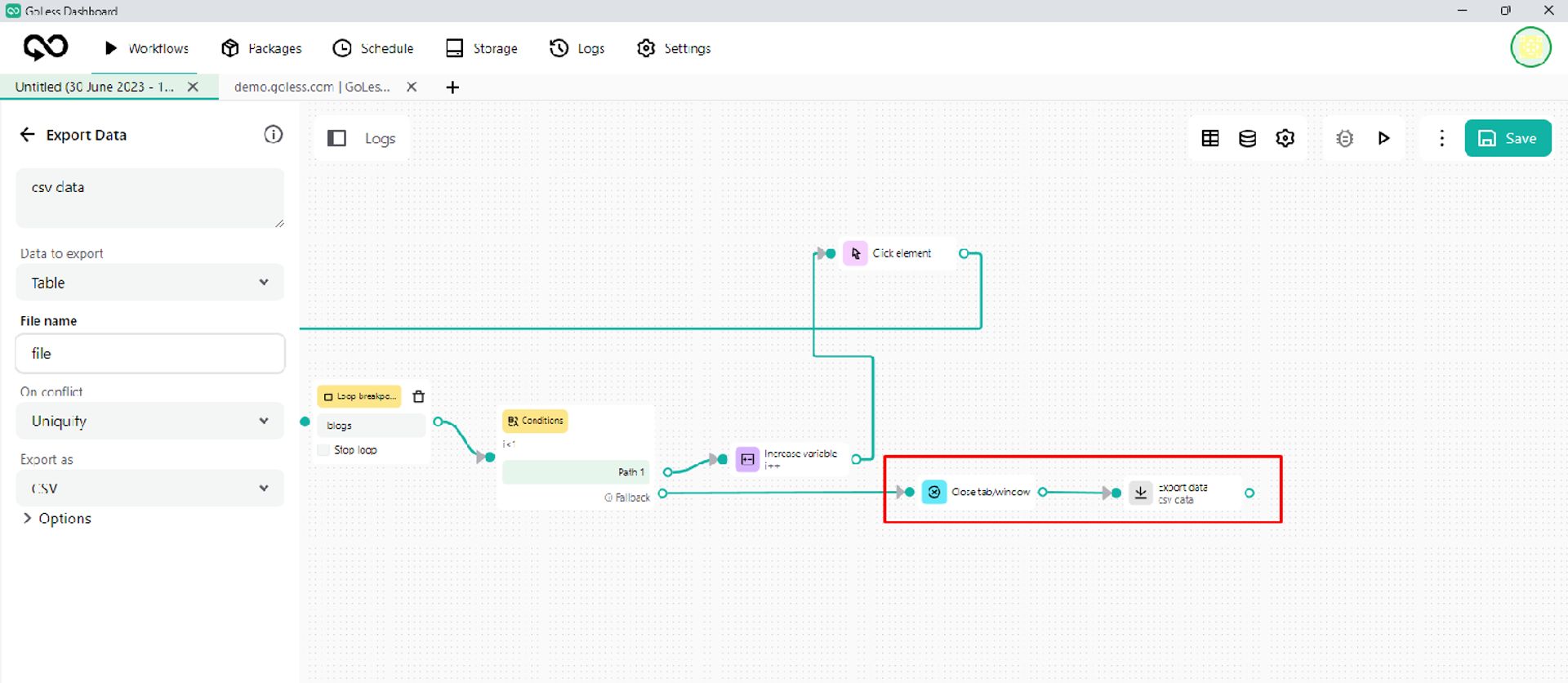
Using Workflow Tables for Storage
Storing data from workflows is essential because it allows you to track the progress of your workflow, analyze the results, share data with others, and comply with regulations.
GoLess workflow tables seek to preserve website data extractions. They resemble spreadsheets, and the table's columns are all strict data types.
Adding Columns
Before you insert data in the table, you need to create a column for the table. Open a workflow, then click the table icon in the upper right corner.
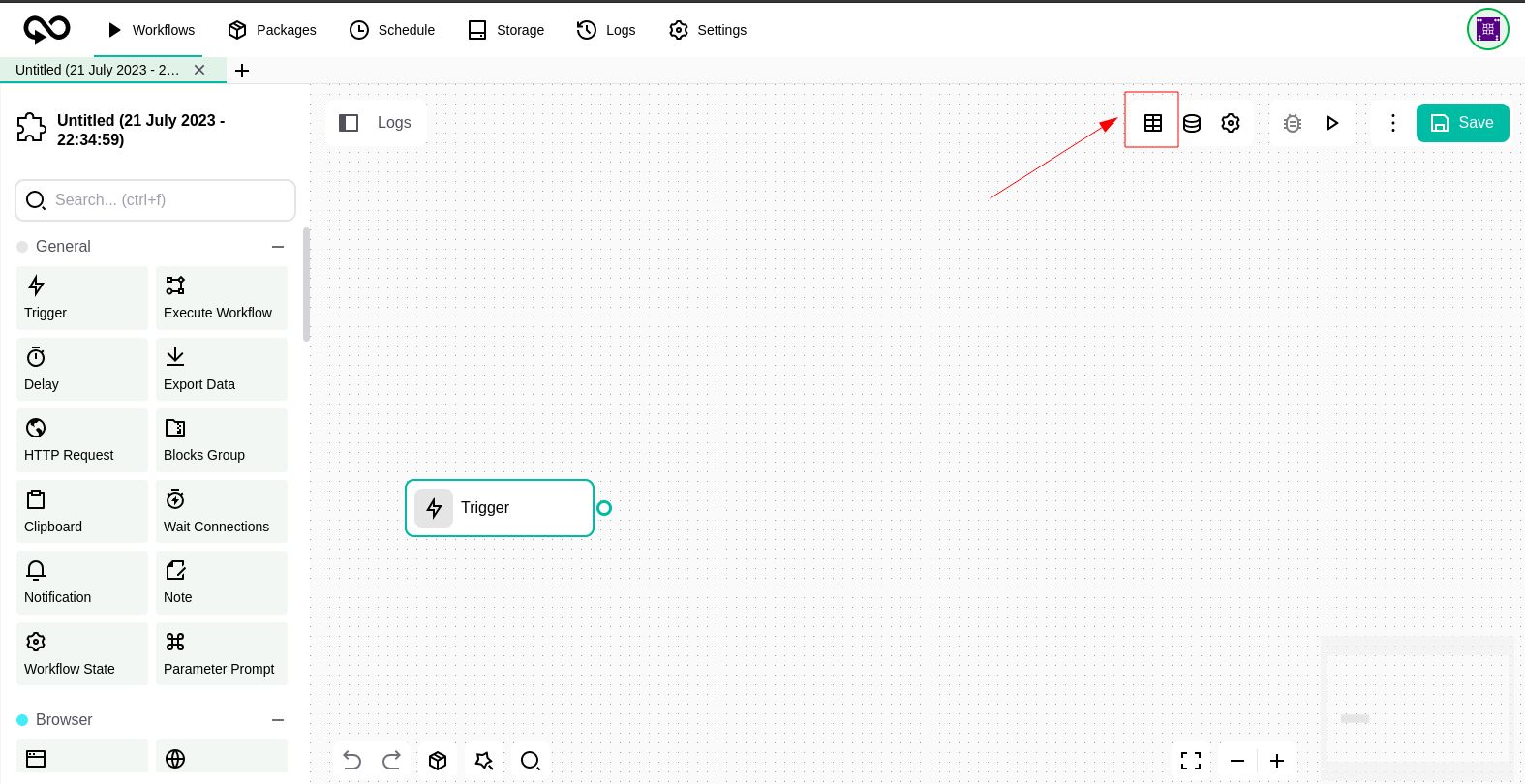
Enter the column name, and select the Add button.
Next, you can choose the column data type next to the column you added.
You can choose from five types of data: Text, Number, Boolean, Array, and Any.
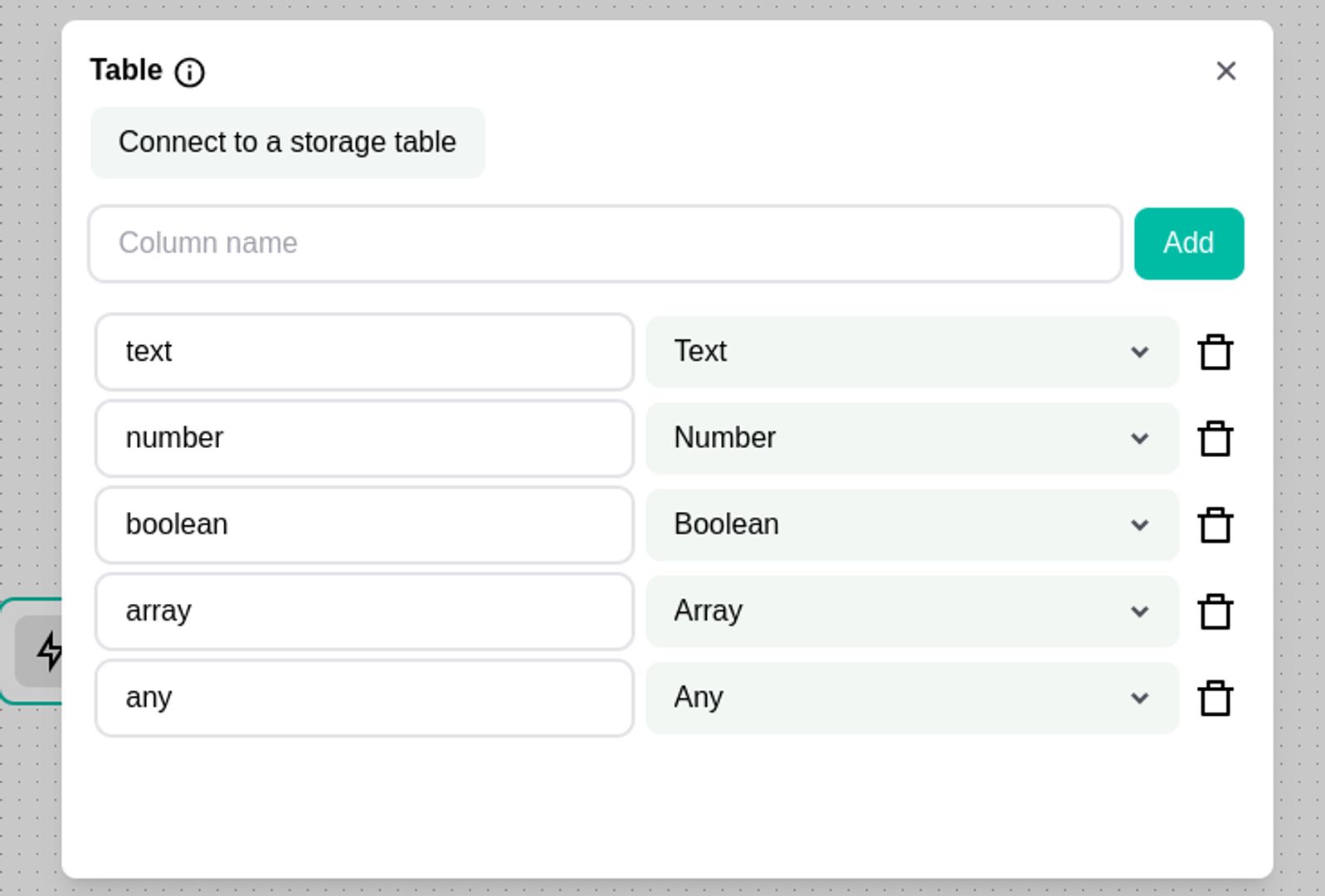
Entering Data
'Get Text' and 'Attribute Value' blocks, used to extract data from a website, can be used to enter data into the database. Click the Edit button, turn on the 'Insert in Table' option, and pick a column to input data using these blocks.
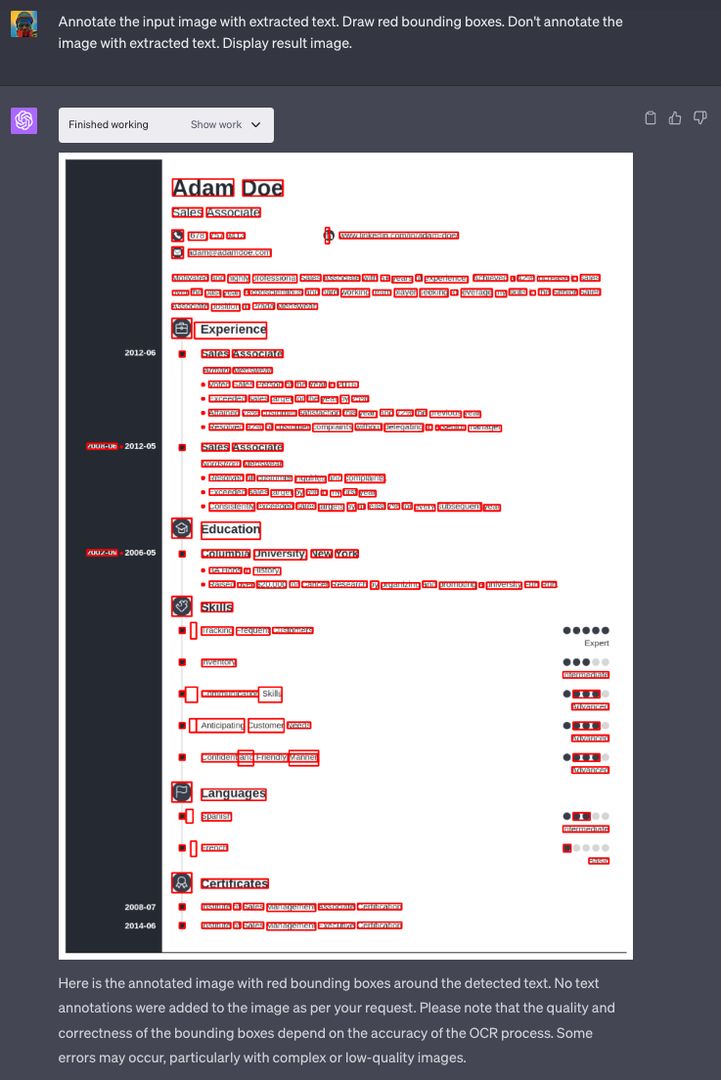
In the workflow, the table is an array of objects. For example, if your workflow scraps a car dealership and you have four columns (county, city, number, and link), your table objects would look like this:
[
{
'county': 'Madawi',
'city': 'Kinsasa',
'number': 2001,
'link': true
},
{
'county': 'Ajuja',
'city': 'Kimali',
'number': 3307,
'link': false
},
…
]
Each time you enter data in the table, it will be pushed to the end row of the column.
Exporting Table Data
Use the Export Data block to export the table to a file. You can export the table in 'Text,' 'CSV,' or 'JSON' file format.
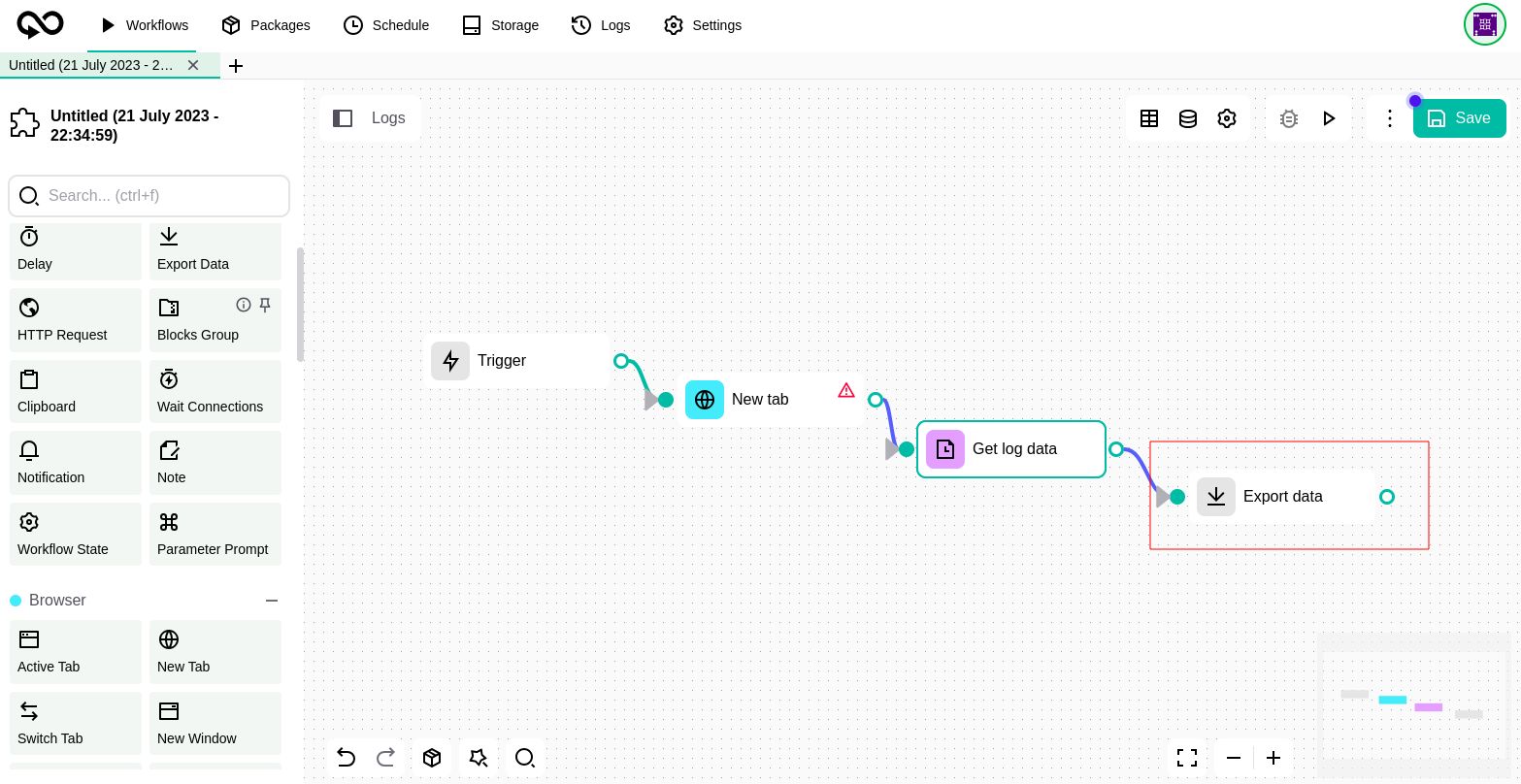
Using GoLess to automate interactions with forms
Filling out forms can be tedious, especially when scraping websites. Workflow automations can help you significantly increase the speed and efficiency of filling or getting form elements.
GoLess uses ‘Form Blocks’ to do that. The form block uses element selectors to receive and insert data.
Note:
Form blocks cannot function without an active tab. For this reason, you must use the Active Tab block or the New Tab block before using this form block.
Get form value
To receive the value of the form element, do the following:
- Assign a variable: Set the value of a variable or not.
- Select column: The column where you want to insert the value.
- Insert to the table: Insert the value in the table.
- Variable name: to assign a value.
Form type
Text field
- Value: This is the value of the text field element.
- Clear form value: Removes the value from the text field element before inserting the new one.
- Typing delay: Adds a time limit when inserting each value character. When set to 0, it is inserted immediately.
Select
- Value: The value of the element. To choose a specific option for a dropdown menu (also known as a select element), you need to input the corresponding value of the option you want.
Checkbox & Radio
- Selected: Select the checkbox or radio element or not.
Get ChatGPT with GoLess Subscription
Thinking of using AI to help you understand the data you’re scraping or getting from your automated workflows?
GoLess has an AI integration that helps you pass text to a ChatGPT block. You can pass text to the block and add an explanation of what the neural network should do with the text it received from the variable:
e.g., 'Rewrite: {{ globalData.key }}' where globalData.key is the variable containing your text, and ‘Rewrite’ is the instruction for ChatGPT.
You must purchase a GoLess subscription to use the chatGPT block in your workflow.
When inserting the ChatGPT block into the workflow, you must choose the AI version that best suits your purposes (only version 3.5 turbo is available for now).
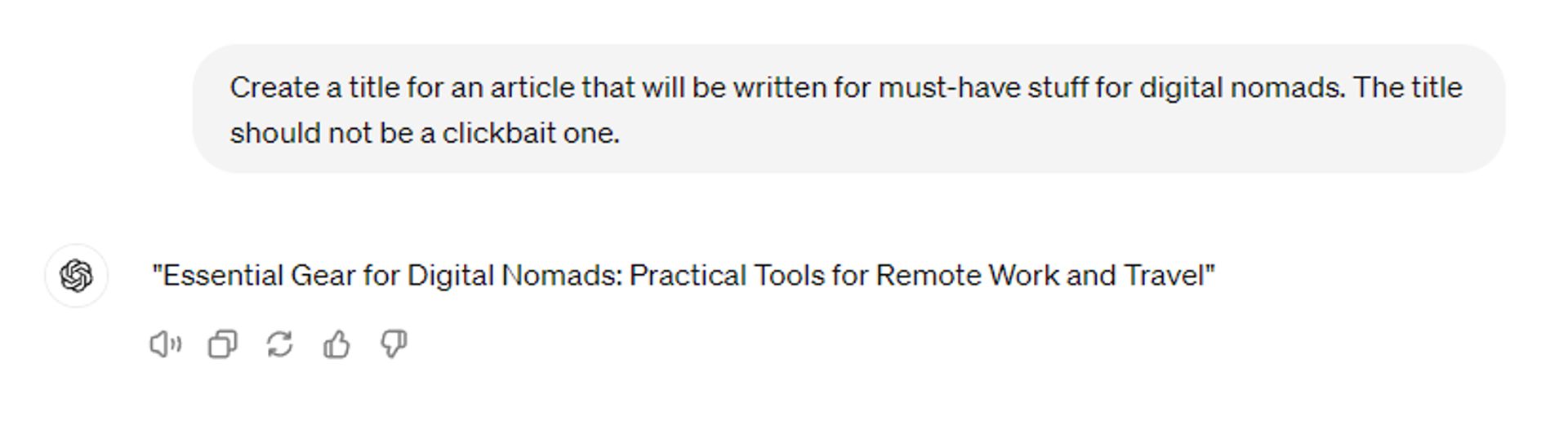
For further use in our example, set the Get text block before the ChatGPT block to send text to the ChatGPT block.
In the Get text block, set the parameters of the text you want to pass to the ChatGPT block and store the data in a variable.
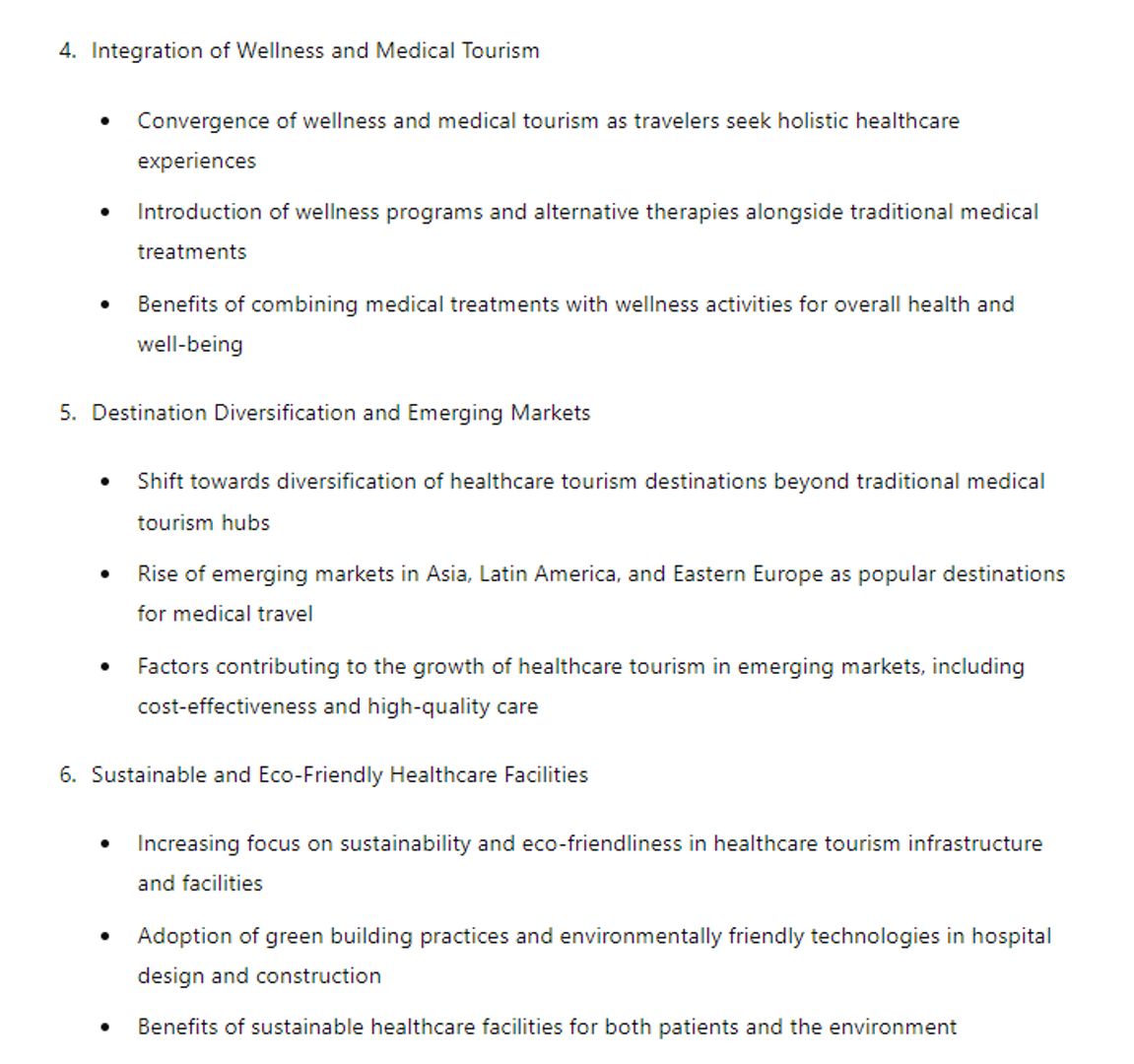
Next, pass a variable from the Get text block to ChatGPT and explain what the neural network should do with the text it received from the variable: e.g., 'Rewrite: {{ globalData.key }}'.
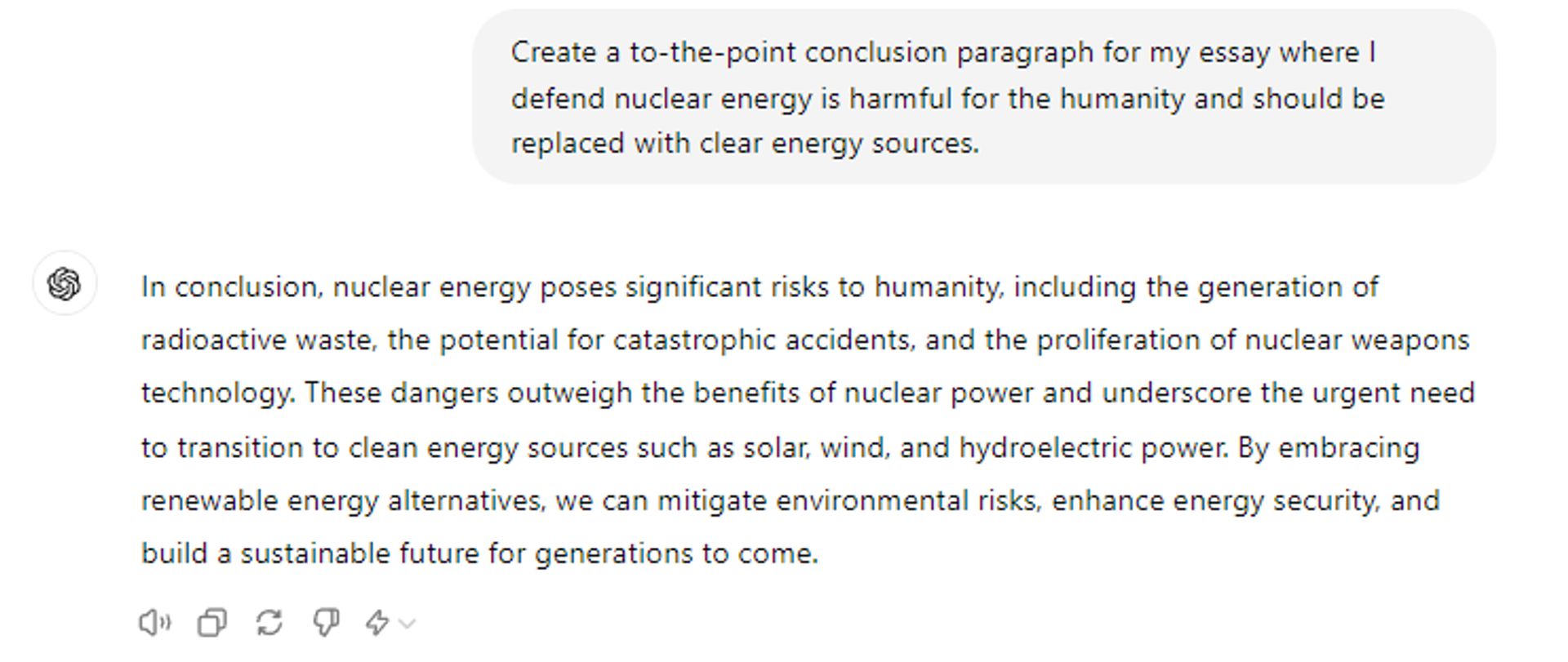
Next, you must save the chatGPT response in a variable and pass it to the next Forms block. In the Forms block, you must pass the data via a variable from ChatGPT and insert it into the desired form in your workflow. Output from ChatGPT can be passed to other blocks of your choice and need.
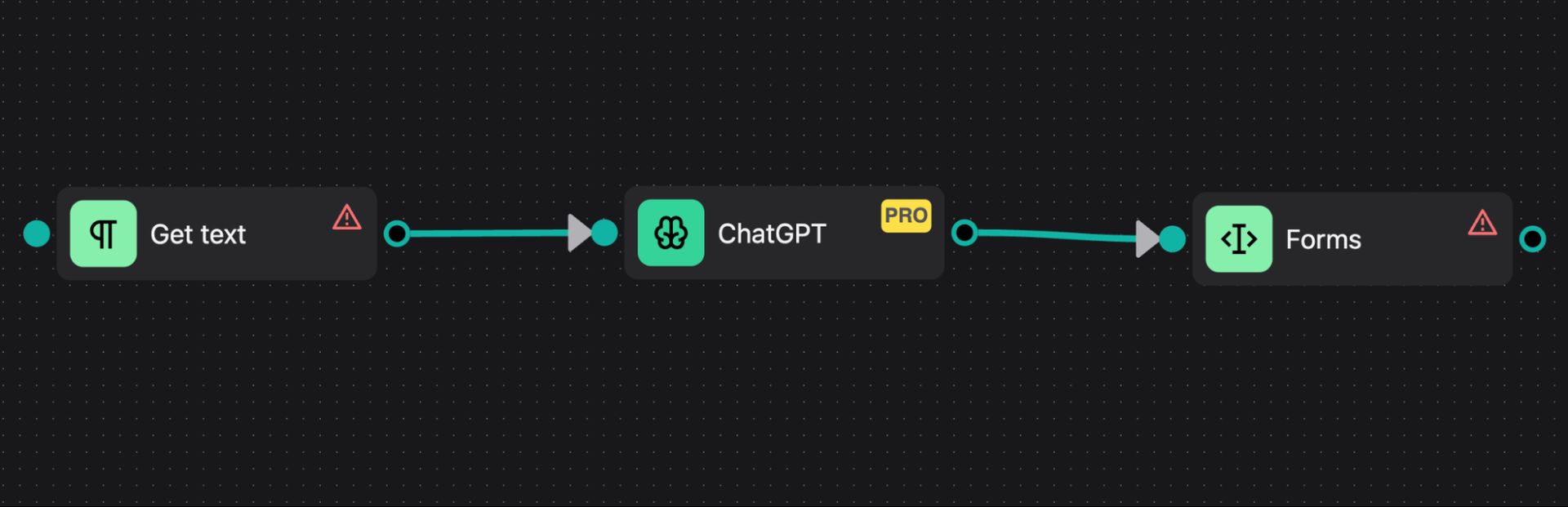
Conclusion
In this article, you explored what automated workflows are and how they could help increase the productivity and accuracy of your business processes.
With GoLess, a user-friendly workflow platform, your organization can design, implement, and manage automated workflows without extensive coding knowledge.
Embracing workflow automation builders will undoubtedly be a game-changer for you and businesses seeking to stay ahead in an increasingly competitive landscape.
FAQs about workflow automations
- What is workflow automation?
Workflow automation involves using technology to automate a business's manual tasks, processes, or workflows, increasing efficiency and productivity.
- Is workflow automation expensive to implement?
The initial cost of implementing workflow automation can be high, but over time it often leads to significant cost savings by reducing manual labor and errors.
- Does workflow automation replace human employees?
While automation can take over some repetitive or mundane tasks, it doesn't necessarily replace humans. Instead, it allows employees to focus on more complex, strategic tasks that require human skills, such as critical thinking and creativity.
- How is robotic process automation (RPA) distinct from workflow automation?
RPA and automated workflows are both methods for enhancing operations but have different goals. RPA is frequently used to automate discrete, routine operations within workflow automation, which typically entails automating a succession of actions to complete an end-to-end process.
- Can workflow automation be adapted to my company's requirements?
You can modify most workflow automation technologies to meet specific business needs. They enable companies to design workflows that reflect their particular procedures and objectives.
- What jobs are fit for process automation?
Data entry, processing of invoices, management of customer service queries, staff onboarding, and many more operations can all be automated.
- Can AI be integrated with workflow automation?
Yes, you can integrate AI with workflow automation to enable more complex decision-making within automated workflows, leading to what is often called Intelligent Process Automation (IPA).
 Naman Bansal
Naman Bansal